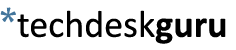This article explains how to use automatic replies in Outlook 2010 for Exchange accounts.
Setting Up Automatic Replies
- Click the File tab.
- Click Automatic Replies.
- Select Send automatic replies.
- If desired, select the Only send during this time range check box to schedule when your out of office replies are active. If you do not specify a start and end time, auto-replies will be sent until you select the Do not send automatic replies check box.
- On the Inside My Organization tab, type the response that you want to send to colleagues while you are out of the office.
- On the Outside My Organization tab, select the Auto-reply to people outside my organization check box, and then type the response that you want to send while you are out of the office. Select whether you want replies sent to My contacts only or to Anyone outside my organization who sends you messages.
Note:
If you select My Contacts only in step 6, replies will be sent only to contacts that exist in your Contacts folder.
Using Rules With Automatic Replies
It is also possible to use rules to manage your messages while you are out of office. For example, you can create rules to automatically move or copy messages to other folders, to delete messages, to send custom replies, and so on.
- Click the File tab.
- Click Automatic Replies.
- Click Rules, and then click Add Rule.
- Under When a message arrives that meets the following conditions, specify the conditions that the message must meet for the rule to be applied. If you want to specify more conditions, click Advanced, enter or select the options that you want, and then click OK.
- If you want to specify that this rule must be applied last, select the Do not process subsequent rules check box.
- Under Perform these actions, select the actions that you want. You can select more than one action.
- Click OK three times.
Notes:
- Automatic Replies rules can also be edited by following the above procedure.
- To turn Automatic Replies rules on or off, in the Automatic Reply Rules dialog box, select or clear the check box of the rule that you want to turn on or off.